How to Solve the "GPT Protective Partition" Problem Easily and Securely with Excellent Disk Managers?
Question: Recently I put a Windows 7 hard disk on my XP box, but it has been displayed as "GPT Protective Partition" in Disk Management. I do not know why and how to solve this problem. Is there any good solutions?
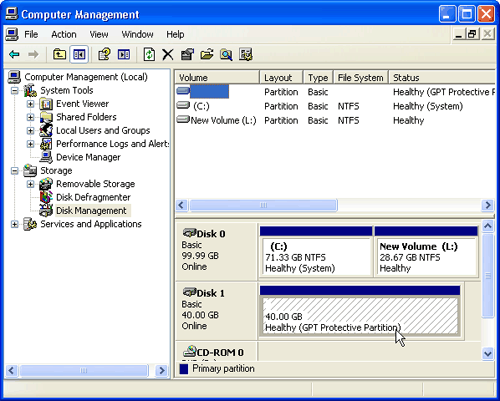
Reason of "GPT Protective Partition"
As known to many Windows users, GPT hard drive can only support some versions of the Windows NT OS, such as, Windows 2003 64bit, Vista, 2008, Win7 and Win8. On the contrary, the Windows XP does not work With GPT, so that it can not read or access GPT partitions as well. In this case, one solution is to convert GPT to MBR.Comparison between GPT and MBR
- The MBR hard disk can only support disks that are less than 2TB, while there is no limitation on GPT.
- The MBR can support most versions of the Windows OS, while the GPT just support some Windows NT OSs as mentioned before.
Solutions to "GPT Protective Partition"
Convert GPT to MBR with Diskpart CommandAs a Windows snap-in disk manager, Diskpart Command can deal with many disk troubles. as for this task, it can be completed through the following steps.
- Step 1: Click "Start", and then select "Run" option.
- Step 2: Input "diskpart" at the prompt.
- Step 3: Input "List disk", and then press "Enter"
- Step 4: Select the disk needs to be converted by inputting "select disk …"
- Step 5: Input "Clean" command, and then the disk selected will become an unallocated space, and all data will be deleted.
Note: if there is any important file or data, this approach will be a great data loss, so before you do you should backup important data on the disk.
Convert GPT to MBR with AOMEI Partition Assistant without Cleaning Disk
As an professional third party tool, AOMEI provides the software: AOMEI Partition Assistant Professional Edition, and it has many specially designed features in working out some difficult disk problems. As for the task of "convert GPT to MBR", this magic software can settle it easily and securely. what's more, it has a clear demonstration on how to carry out the operations. Download the partition software to convert without losing data.Step1: Open AOMEI Partition Assistant, and right click the disk you to change to MBR ad then choose Convert to MBR.
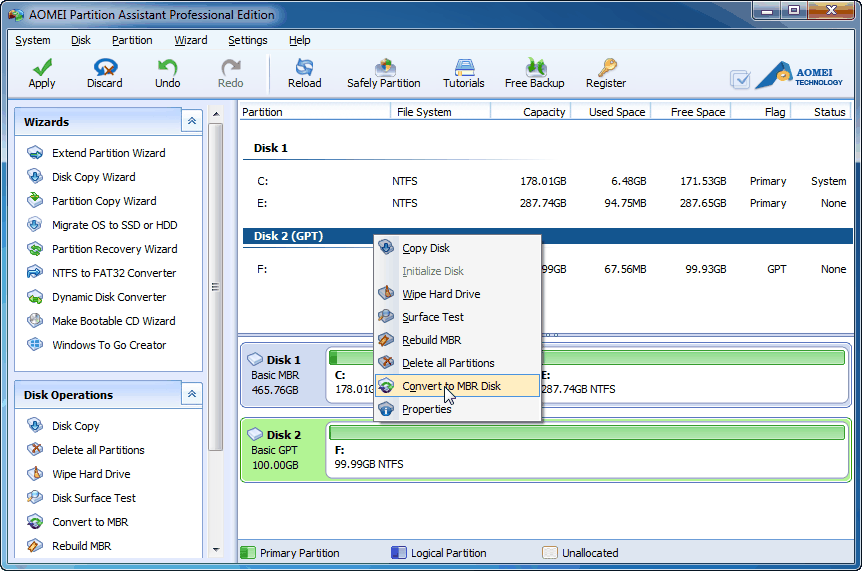
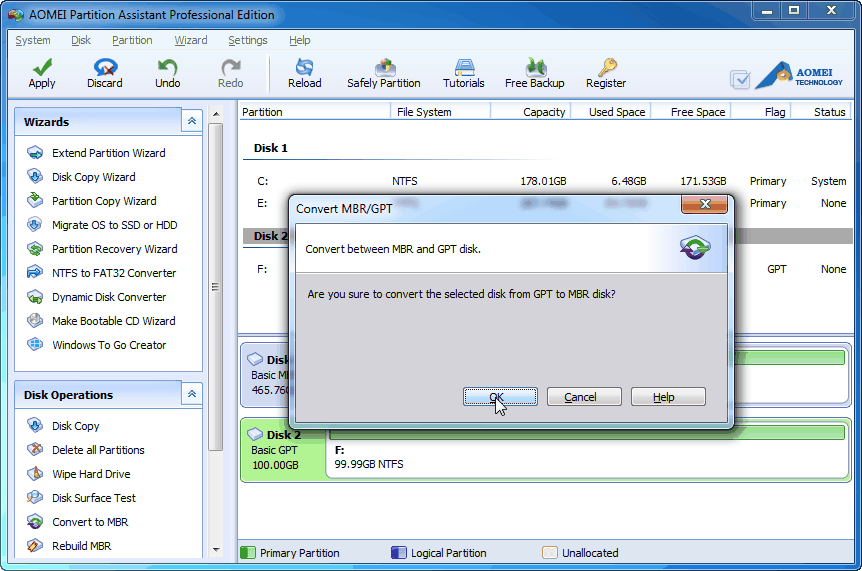


0 comments:
Post a Comment