Membuat Crystal Report visual basic.Net 2010
Dalam sebuah aplikasi khususnya
pemograman yang menggunakan database sebagai media penyimpan data,
biasanya dibutuhkan sebuah laporan atau reporting dari aplikasi yang
kita buat. dalam postingan kali ini, akan saya paparkan bagaimana untuk
membuat sebuah Crystal Report pada bahasa pemograman visual basic.Net 2010 dengan Ms. Access sebagai databasenya.
>> Untuk memulai membuat sebuah
reporting dari sebuah aplikasi database, cara pertama buka project
aplikasi visual basic yang telah kita buat sebelumnya, Hingga jendela
project aplikasi telah tampil seperti contoh aplikasi dibawah ini,
>> Nah, setelah aplikasi yang akan
kita buatkan crystal reportnya tampil,,langkah selanjutnya buat sebuah
folder report untuk menyimpan file project Crystal Report yang akan kita
buat, caranya klik kanan pada aplikasi anda pada jendela Solution
Explorer, klik Kanan project>>Add>>New Folder, Namai foleder
baru tersebut dengan nama Laporan
>> Selanjutnya klik kanan pada folder Laporan>>Add>New Item
>> Kemudian setelah masuk jendela
New Add Item, Pilih Reporting pada Installed Tempalates >>
Crystal Reports >> Kemudian buat nama file project crystal reports
anda >> , mislnya dalam aplikasi ini rptDataSiswaX
>>Selanjutnya akan tampil Crystal Report Gallery ,>> Pilih As Blank Report>>OK.
>>Sehingga tampil project Crystal Report seperti berikut
>> Setelah itu langkah selanjutnya
pada bar Field Explorer klik kanan Database Fields >> Database
Expert>>Create New Connection>>OLE DB>>pilih Microsoft
Office 12.0 Access Database Engine>>Next.
>>Selanjutnya pada Data Source ,
browse databse yang akan dijadikan crystal report pada aplikasi yang
kita buat, kemudian pada Office Database Type pilih Access.
>>Kemudian setelah kita selesai
mengkoneksikan accsess database dengan Crystal Report, pilih database
yang akan ditampilkan pada crystal report, misalkan pada contoh dibawah,
klik tblDataSiswaX kemudian pilih “>” untuk input database data
siswa kedalam cyrstal report.
>>Jika koneksi berhasil, berikut
adalah tampilan project dari Cystal Report, Pada Database Expert drag n
drop item dari database yang akan ditampilkan pada crystal report. Dari
Fields Explorer > Database Fields > rptDataSiswa > Drag dan
Drop Fields Number, NamaLengkap, Nis, Kelas, Agama, Alamat dan Telepon
dari Database Fields ke Section 3 (Details). Klik Special Fields, Drag
dan Drop “Record Number” ke depan Fields Number yang tadi kita
tambahkan, Drag dan Drop juga “Page N of M” ke Section 5 (Page Footer).
Pada ToolBox pilih “Text Object” dan tambahkan ke Section 1 (Report
Header) dan ubah tulisan/ isinya dengan “Data Siswa Kelas X SMA Negeri 5
Bandung”. Pada Section 2 (Page Header) terdapat beberapa “Text
Object” yang secara otomatis ditambahkan ketika kita tambahkan Fields ke
Section 3 tadi. Pilih semua yang ada di Section 2 dan hilangkan garis
bawahnya dengan cara klik lambang U pada ToolBar. Kemudian double klik
Text Object “Record Number” yang ada di Section 2 dan ganti dengan
“NO”. Pada ToolBox pilih “Box Object” dan tambahkan 1 buah ke Section 2
(Page Header) dan 1 buah ke Section 3 (Details). Sehingga hasilnya akan
tampak seperti gambar di bawah ini :
>>Untuk dapat menampilkan Laporan
tersebut maka diperlukan sebuah object/ kontrol yang bernama
CrystalReportViewer. Untuk keperluan tersebut buat sebuah Form baru dan
beri nama “LaporanDataSiswa.vb”. Dan tambahkan sebuah CrystalReportViewer ke Form tersebut. CrystalReportViewer terdapat di ToolBox>CrystalReport>CrystalReportViewer.Pada
Toolbar Reporting drag and drop CrystalReportView pada form yang baru
dibuat tersebut. beri nama CRDataSiswaX pada tool CrystalReportView,
kemudian pada Form LaporanDataSiswaX ubah WindowsState menjadi Maximum
pada bagian properties.
>>Aktifkan kembali From aplikasi
yang digunakan untuk menampilkan report dan double klik Button yang
digunakan untuk menampilkan reporting. Kemudian ketikkan kode program
berikut ini :
Dim a As New rptDataSiswaX
Dim b As New LaporanDataSiswaX
b.CRDataSiswaX.ReportSource = a
b.ShowDialog()
Dim b As New LaporanDataSiswaX
b.CRDataSiswaX.ReportSource = a
b.ShowDialog()
Baris pertama mendeklarasikan a sebagai
object dari Class rptDataSiswaX. Baris selanjutnya mendeklarasikan b
sebagai object dari Class/ Form Laporan. Baris ketiga mengatur nilai
Sumber Data dari CRDataSiswaX (CrystalReportViewer) yang ada di b (dalam
hal ini adalah Form Laporan) bersumber dari a (yang berarti adalah
Crystal Report yang tadi telah kita buat yaitu rptDataSiswaX). Dan baris
terakhir untuk menampilkan Form Laporan. Sehingga pada saat running
ketika diklik Button maka akan tampak seperti pada gambar di bawah ini :










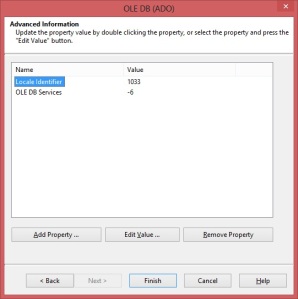






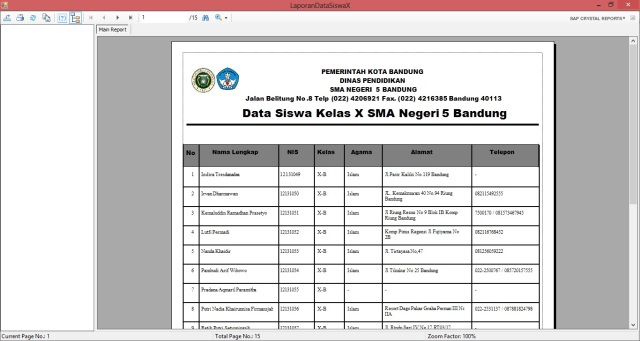

0 comments:
Post a Comment