Install Jelly Bean Android 4.3 on Windows 8 With VirtualBox
experience to use Android OS on your desktop or laptop PC. If your phone doesn’t support to have latest OS, then you can use this method to install it on PC and play around with Jelly bean. The original Android 4.3 image from Google and Oracle VirtualBox, the powerful and free desktop virtualization software, are used in this method.
VirtualBox allows to virtualize physical resources on a physical computer that can be allocated to virtual machines. By sleeting Linux OS type for guest virtual machine, we can install Android 4.3 on Windows 8 or 8.1 easily.
1) Oracle VirtualBox – Download it from official site here.What Do You Need?
2) Original Android 4.3 installation ISO file from Google
1) Make sure you have the latest VirtualBox on your PC.Steps to Install Jelly Bean Android on Windows 8/8.1 With VirtualBox
2) Download Android 4.3 ISO from Google site here.
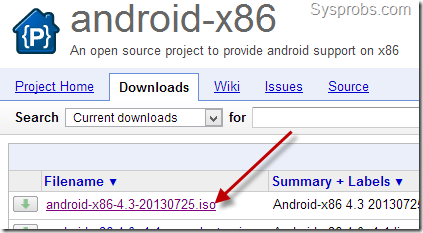
3) Create a new virtual machine, select OS type as Linux as below.
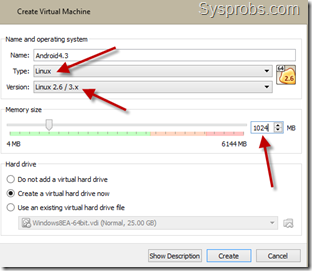
Set the RAM size to more than 512MB. I configured 1GB. Create a new hard disk.
4) Go to the settings of virtual machine and edit the storage settings. We need to browse and mount the ISO file which was downloaded from Google site, to IDE controller of CD/DVD drive.
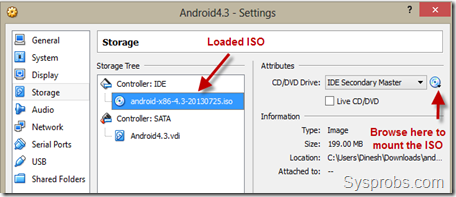
The CD/DVD drive should appear as shown above after loading the ISO.
5) Power on VM which will boot from attached ISO. Select the installation option as below.
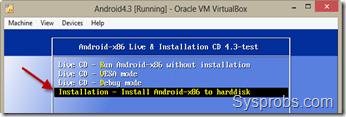
6) Create a new partition.
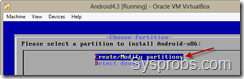
7) With the default options, press New.
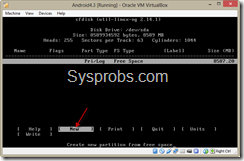
Make it as ‘Primary’ in next screen and press Enter to allocate full size for the partition.
8.) The partition should be bootable, select ‘Bootable’ in next screen.
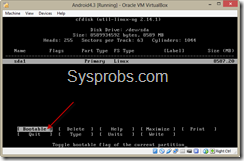
Select ‘Write’ to save the settings we did earlier on the partition.
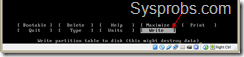
To confirm type ‘yes’ and press enter.
Quit from the next screen.
9) Once you have come out of partition creation tool, you can chose the newly created partition to start the installation on VirtualBox.
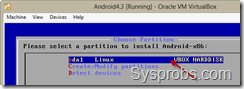
10) Select ext3 format and enter.
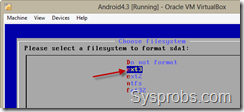
Press ‘Yes’ to format the partition. Also select ‘Yes’ to install boot loader GRUB. Again ‘Yes’ to install /System directory as read-write in next screen.
Installation process will start.
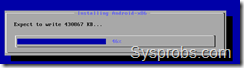
11) We have successfully install Android 4.3 on Windows 8 with VirtualBox. Reboot the virtual machine to use.
Note – Remove the ISO file from CD/DVD drive before booting, otherwise it will again boot from ISO and start installation process.
12) Once virtual machine is booted, it is better to disable mouse integration with VM. So, it will be easy to access and use mouse inside Android OS.
Right click on the mouse icon and disable it as shown below.
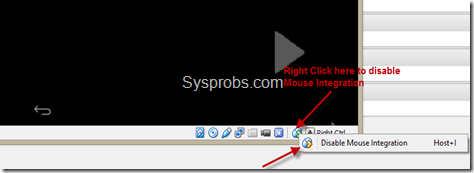
13) Network worked directly in bridge mode inside virtual machine. Performance of graphics is not up the the standard. Do not think to play Android games inside this virtual machine, it will not work. But still it is worth to install and play around with it without having a real phone or tablet device.
Here are some of the screenshots taken from Jelly Bean virtual machine in Windows 8.
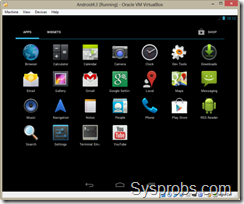
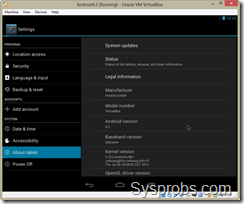 .
.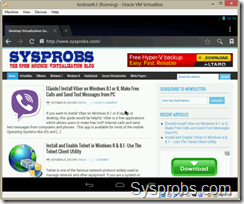

0 comments:
Post a Comment