Cara Membuat Screen Capture dalam keadaan tidak terhubung internet (offline),yuk kita belajar membuat screen capture desktop komputer pribadi. Apa itu screencapture?/ yaitu alatberupa perangkat lunak yang digunakan untuk mengambil foto layar monitor pada komputer kita atau preview sebuah aplikasi, blog atau situs
Bila screenshot berupa aplikasi/software, screenshot biasanya digunakan sebagai gambar contoh atau gambar bantu sebuah tutorial
Bila screenshot berupa foto situs/blog, hal tersebut bertujuan untuk memperjelas suatu review atau supaya suatu review tentang blog/situs lebih menarik, dengan kata lain, supaya postingan lebih hidup dan menarik.
Membuat desain form sebagai tampilan
Bila screenshot berupa aplikasi/software, screenshot biasanya digunakan sebagai gambar contoh atau gambar bantu sebuah tutorial
Bila screenshot berupa foto situs/blog, hal tersebut bertujuan untuk memperjelas suatu review atau supaya suatu review tentang blog/situs lebih menarik, dengan kata lain, supaya postingan lebih hidup dan menarik.
Membuat desain form sebagai tampilan










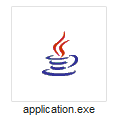














0 Response to "Cara mengubah Project Java menjadi Setup Installer / (.Exe) - 1"
Post a Comment